ارسالها: 3298
#51
Posted: 5 Feb 2010 04:32
نحوه ایجاد یک شبکه بین دو کامپیوتر به زبان ساده
با آمدن سیستم های جدیدتر بازار کامپیوتر، افراد زیادی اقدام به خرید آنها پیدا می کنند. پس از خرید یک کامپیوتر جدید و قوی تر، کامپیوتر قدیمی بلا استفاده در گوشه خانه جای میگیرد. و یا بعضی از کاربران از لپ تاپ استفاده می کنند و می خواهند آن را با کامپیوتر شخصی شبکه کنند. وصل کردن دو کامپیوتر به هم از ساده ترین مباحث شبکه به حساب می آید. پس از ساخت شبکه علاوه بر امکان انتقال اطلاعات از این طریق شما می توانید از یک امکان لذت بخش دیگر نیز استفاده کنید! با شبکه شدن دو کامپیوتر شما می توانید بازیهای مختلفی را تحت شبکه خانگی خودتان بازی کنید و از آن لذت ببرید. در این ترفند به نحوه ایجاد یک شبکه بین دو کامپیوتر به زبان ساده میپردازیم.
برای شبکه کردن دو کامپیوتر، شما به سخت افزار شبکه بر روی هر دو سیستم و به مقدار لازم کابل شبکه نیاز دارید.
بسیاری از مادربورد های جدید خودشان دارای پورت شبکه هستند. اما اگر مادربورد شما دارای سخت افزار شبکه نیست باید کارت شبکه را برای هر دو سیستم تهیه کنید. انواع معمولی کارت های شبکه قیمت های بسیار مناسبی دارند ودر تمام فروشگاههای قطعات کامپیوتری نیز قابل دسترسی هستند.
به جز کارت شبکه شما باید به اندازه فاصله دو کامپیوتر کابل شبکه خریداری کنید. در موقع خریداری کابل شبکه باید حتما به فروشنده گوشزد کنید که کابل را برای اتصال تنها دو کامپیوتر می خواهید. (ترفندستان) این مساله باعث می شود که فروشنده برای نصب فیشهای دو سر کابل رشته های آن را به نحو خاصی که مخصوص اتصال دو کامپیوتر است مرتب کند.
حتما می دانید برای شبکه کردن بیش از دو کامپیوتر احتیاج به سخت افزارهای دیگری مثل سیستم ارتباط مرکزی یا هاب HUB می باشد. نحوه چیده شدن رشته های کابل شبکه برای اتصال به HUB و شبکه کردن بیش از دو کامپیوتر متفاوت می باشد.
پس از خرید این وسایل حالا باید شما کارتهای شبکه را روی سیستم ها نصب کنید. این کارت ها معمولأ با استفاده از درایورهای خودشان به راحتی نصب می شوند. بعد از نصب کارت شبکه، در قسمت Network Connections ویندوز شما، گزینه ای با عنوان Local Area Connections اضافه می شود. حال باید کابل را به کارت های شبکه دو کامپیوتر وصل کنید و هر دو کامپیوتر را تحت ویندوز XP روشن نمایید.
در این مرحله برای درست کردن شبکه روی My Computer هر دو کامپیوتر کلیک راست کرده و گزینه Properties را انتخاب نمایید.
سپس به قسمت Computer Name بروید: هر دو کامپیوتر باید دارای Workgroup یکسانی باشند. برای یکسان کردن آنها روی گزینه Change کلیک کرده و سپس اسمی را برای Workgroup هر دو کامپیوتر وارد نمایید. حتما دقت نمایید که Computer Name های هر دو کامپیوتر باید متفاوت باشد و تنها Workgroupها هستند که یکسان اند.
حالا روی هر دو کامپیوتر به قسمت Network Connections رفته (ترفندستان) و روی Local Area Connections کلیک کنید و Properties را انتخاب نمایید.
در پنجره باز شده دنبال خطی با عنوان Protocol TCP/Internet بگردید. این خط را انتخاب نموده و روی گزینه Properties کلیک نمایید. معمولأ گزینه Obtain Automatically an IP Address به عنوان پیش فرض انتخاب شده است. شما گزینه Use The Following ip Address را انتخاب کنید، در قسمت IP Address یکی از کامپیوتر IP را 192.168.0.1 و در کامپیوتر دیگر 192.168.0.2 وارد نمایید و در قسمت Subnet Mask هر دو کامپیوتر مقدار 255.255.255.0 را وارد نمایید.
حالا دیگر کار شبکه شدن کامپیوترها تمام شده است هر دو کامپیوتر را برای اطمینان یکبار Restart کنید.
به یاد داشته باشید که درایوها و پوشه هایی را که می خواهید در هر کامپیوتر روی شبکه قرار بگیرد را باید Share کنید.
برای این کار روی درایو ها و پوشه ها کلیک راست کرده و گزینه Properties را انتخاب کنید. در قسمت Sharing این پنجره شما باید گزینه Share this folder را انتخاب کنید.
عشق من عاشقم باش!≈≈≈≈≈≈≈≈≈≈≈≈≈≈
دل نه اجبار میفهمد نه نصیحت...
آنکه لایق دوست داشتن است را دوست می دارد.
ارسالها: 9924
#56
Posted: 11 Feb 2010 04:28
پرتابل کردن نرم افزارها با استفاده از WinRAR
امروزه نرم افزارهای Portable یا به اصطلاح پرتابل (قابل حمل) به دلیل مزیتهای خاصی که دارند از طرفداران زیادی برخوردارند. این گونه نرم افزارها نسخههای بدون نیاز به نصب برنامههای معمولی هستند که دارای کاربردهای گوناگونی میباشند. در سیستمهایی که محدود شدهاند و امکان نصب برنامه وجود ندارد با استفاده از نسخه های پرتابل برنامهها امکان اجرای آنها بدون نیاز به نصب وجود دارد. همچنین نرم افزارهای پرتابل را میتوان در فلش دیسک ذخیره کرد تا در هر زمانی امکان اجرای مستقیم برنامه ها بدون نصب آنها فراهم باشد. برای دستیابی به نسخههای پرتابل برنامهها راههای گوناگونی وجود دارد. میتوان آنها را مستقیماً از اینترنت دانلود کرد. یا اینکه با استفاده از نرم افزارهای جانبی نظیر Thinstall به قابل حمل سازی برنامهها پرداخت. اما در این ترفند قصد داریم به نحوه پرتابل کردن نرم افزارها با استفاده از نرم افزار معروف WinRAR بپردازیم. WinRAR را اکثر کاربران به عنوان یک نرم افزار فشرده ساز می شناسند اما با استفاده از این ترفند از آن میتوان برای پرتابل کردن نرم افزارها نیز استفاده کرد.
ابتدا پیش از هر کاری به این نکته دقت داشته باشید که این ترفند زمانی کاربرد دارد که نرم افزار مورد نظر پس از نصب شدن، فایلهای خود را در پوشهای غیر از پوشه محل نصب کپی نکند. برخی نرم افزارها فایلهای ocx و dll خود را در مسیرهایی نظیر Windows/System32 کپی میکنند که این موضوع باعث عدم کارایی این ترفند خواهد شد.
همچنین اطمینان داشته باشید که نرم افزار WinRAR بر روی ویندوز نصب باشد.
برای پرتابل سازی نرم افزارها گامهای زیر را با دقت طی کنید:
1- برای شروع کار به محل نصب برنامه (معمولاً در پوشه Program Files) مراجعه کنید.
2- اکنون کلیه فایلها و فولدرهای موجود در محل نصب برنامه را با راست کلیک بر روی فضای خالی و انتخاب Select All و یا استفاده از کلیدهای ترکیبی Ctrl+A به حالت انتخاب دربیاورید.
3- سپس بر روی یکی از فایلها راست کلیک کرده و Add to archive را انتخاب کنید.
4- در پنجره باز شده (ترفندستان) در همان تب General، تیک گزینه Create SFX Archive را بزنید.
5- حال به تب Files بروید. اکنون با استفاده از ماوس بر روی مسیر موجود در قسمت Files to add کلیک کنید و کل این مسیر را به حالت انتخاب دربیاورید (Ctrl+A) و سپس کلیدهای ترکیبی Ctrl+C را جهت کپی کردن این متن فشار دهید.
6- اکنون به تب Advanced بروید و بر روی دکمه SFX Options کلیک کنید.
7- در پنجره جدید باز شده در همان تب General، تیک گزینه Create in the current folder را بزنید. سپس در قسمت Run after extraction نام فایل اجرایی برنامه را به همراه پسوند آن (معمولاً exe) بدون کم و کاست وارد کنید. به عنوان مثال اگر نام فایل اجرایی برنامه YahooMessenger.exe است، این نام را عیناً در این قسمت وارد کنید.
8- در گام بعد در همان پنجره به تب Advanced بروید و در کادر Delete و قسمت Files to delete in the destination folder کلیدهای ترکیبی Ctrl+V را فشار دهید. خواهید دید که مسیری که در گام پنجم Copy کردید در این قسمت Paste خواهد شد.
9- اکنون به تب Modes بروید و تیک دو گزینه Unpack to temporary folder و Hide all را بزنید.
10- حال به تب Update بروید و تیک گزینه Overwrite all files را بزنید.
11- اکنون به تب Text And Icon بروید و بر روی دکمه Browse در قسمت Load SFX icon from the file کلیک کنید. شما بایستی یک آیکن مناسب با پسوند ico. برای فایلی که قصد دارید بسازید انتخاب کنید. برای استخراج آیکن فایل exe میتوانید از این ترفند استفاده کنید.
12- در آخر تمام پنجرههای باز را OK کنید. خواهید دید که در همان فولدر محل نصب برنامه یک فایل جدید ایجاد شده است که این فایل همان فایل پرتابل اجرایی نرم افزار شماست. این فایل را میتوانید در هر جا کپی کنید و با دوبار کلیک بر روی آن نرم افزار مورد نظر را اجرا کنید.
عشق من عاشقتم!≈≈≈≈≈≈≈≈≈≈≈≈≈≈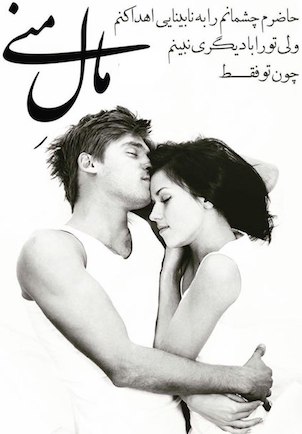
ویرایش شده توسط: Princess

 صفحه 6 از 45
صفحه 6 از 45